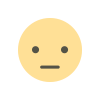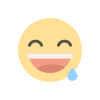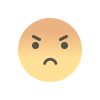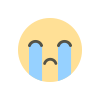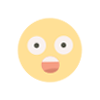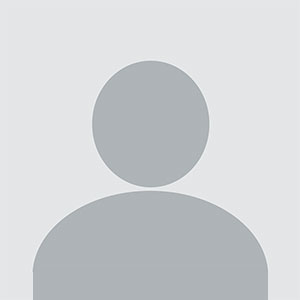How to Fix Green Screen Issues on MacBook: Tips and Tricks
How to Fix Green Screen Issues on MacBook

A green screen on a MacBook can be frustrating. It's especially true if you're on an important task, like a presentation, video editing, or using a video conferencing app. Green screen issues usually occur during video playback or live streaming. They can also appear when using certain apps or after a system update. This blog will discuss the causes of the green screen issue in MacBooks. It will also provide steps to fix the issue.
What Causes Green Screen Issues on MacBook?
Before diving into solutions, we must understand why a green screen might appear on your MacBook. Here are some common causes:
-
Graphics Driver Issues: Those green screens that seem to pop up on mac laptops are first attributed to a defective or outdated graphics driver. The laptops use integrated and discrete-types of graphics processing units (GPUs). If its driver has problems, it may cause visual errors, e.g. green screen effects.
-
Hardware Problems: Sometimes, a faulty component causes a green screen. This could be a malfunctioning GPU or a damaged display. These issues can affect video rendering, resulting in a green screen display.
-
Software Conflicts: Green screens can also occur from conflicts between macOS and third-party software. Video rendering apps, like video players and browsers, may clash with macOS. This can cause a green screen.
-
Corrupted System Files: Glitches, like green screens, can be due to corrupted files or libraries that manage video rendering. This often happens after system updates or software installations.
-
Video Codec Incompatibility: An unsupported or corrupted codec can cause a video to display incorrectly. This could manifest as a green screen during video playback.
How to Fix Green Screen Issues on MacBook
1. Update macOS
If you've recently seen the green screen issue, a bug in the current version of macOS may be to blame. Apple always releases updates to fix bugs, including video issues. Here is how you check for and install the latest update:
-
Click on the Apple logo in the top-left corner of the screen.
-
Select System Preferences > Software Update.
-
If an update is available, click Update Now or Upgrade Now.
-
After the update gets finished, reboot the MacBook to see whether the green screen issues have been solved.
2. Check for Application Updates
Usually, it happens that the green screen problem exists in certain apps only such as video players or browsers. If you think there are any issues regarding a certain app, make sure to update that app.
-
Open the App Store on your MacBook.
-
Click on the Updates tab to see available updates for installed apps.
-
If the app causing the issue has an update available, click Update next to it.
Also, if you use a third-party app, visit the developer's site. Check for any patches or updates that fix known graphics issues.
3. Reset NVRAM/PRAM
Your MacBook stores some settings in NVRAM (Non-Volatile Random Access Memory). It includes display and video configurations. If there is a corruption in the NVRAM, it can lead to display issues like green screens. You can reset NVRAM to fix this:
-
Shut down your MacBook.
-
Press the Power button, then immediately hold down Option + Command + P + R.
-
Keep holding the keys for about 20 seconds. Your MacBook will restart during this process.
-
After the reset, release the keys and check if the green screen problem persists.
4. Reset the System Management Controller (SMC)
Resetting the SMC can fix some hardware issues with your MacBook. This includes problems with graphics and the display. Here’s how to reset the SMC:
-
For MacBooks with a T2 chip:
-
Shut down your MacBook.
-
Press and hold the Control + Option + Shift keys on the left side of the keyboard for 7 seconds.
-
While keeping the above buttons pressed, pay attention to the Power button and maintain it down for 7 extra seconds.
-
Release all keys and wait a few seconds before turning your MacBook back on.
-
-
For MacBooks without a T2 chip:
-
Shut down your MacBook.
-
Please press and hold all of the following three-letter keys on the left side of your keyboard, along with your power button, for about 10 seconds.
-
Release all keys and turn your MacBook back on.
-
5. Update Graphics Drivers
macOS handles graphics drivers automatically. But, updating or reinstalling them can fix display issues, like green screens. Unfortunately, macOS has no easy way to update individual drivers. So, the best method is to update macOS to ensure the graphics drivers are current.
If you're using a third-party app for video rendering, check the app's website for driver updates.
6. Run Disk Utility
Corrupted system files can lead to video rendering issues, including green screens. Running Disk Utility can help you repair these files:
-
Open Disk Utility by searching for it in Spotlight (Cmd + Space).
-
Select your main hard drive (usually labeled "Macintosh HD").
-
Click on First Aid in the toolbar and select Run.
-
Wait for the process to complete and restart your MacBook.
7. Check Video Codecs and File Formats
Seeing a green screen when playing a video is generally the result of a malfunctioning codec or corrupted file. Try the following:
-
The video file can be converted to another format via a converter, such as HandBrake or QuickTime Player.
The new media play will be VLC Media Player because it can play many different codec formats and file types.
8. Test with Safe Mode
Booting your MacBook in Safe Mode disables unnecessary software and extensions. This can help identify if third-party apps are causing the issue. To boot into Safe Mode:
-
Shut down your MacBook.
-
Press the Power button and immediately hold down the Shift key.
-
Release the key when you see the login window.
-
Log in to your MacBook and see if the green screen persists.
9. Reinstall macOS
Reinstall macOS; this works for almost all the software problems that occur in the operating system, including corrupted system files. Recreate a backup for your data before proceeding. To reinstall macOS:
-
Restart your MacBook and hold down Command + R to enter Recovery Mode.
-
Select Reinstall macOS from the options.
-
Follow the on-screen instructions to complete the process.
10. Contact Apple Support
If the above tips do not relieve you of the green screen, then there is probably a hardware issue with your MacBook. Contact Apple Support or visit the nearest Apple Store for further assistance.
Conclusion
A MacBook can have green screen issues. They can be due to outdated drivers or software conflicts. You can fix the most common causes of this problem. Just follow the troubleshooting steps above. Regularly update your macOS and software. Also, reset system settings. This will help prevent issues. If the problem persists, seek help from Apple Support.
Get reliable MacBook repair in Dubai. Uaetechncian technicians provide fast, affordable, and high-quality service to get your device back in perfect shape. Book now: +97145490505
What's Your Reaction?