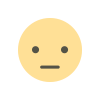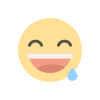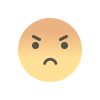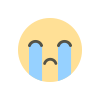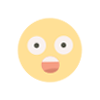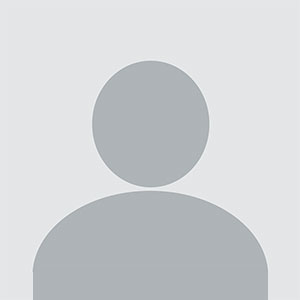Closed Testing App: Successful Beta Testing on Google Play
Learn how to run a successful closed testing app on Google Play. Manage testers, use Google Play Console, and optimize beta testing for success.

Testing is a crucial phase in app development, ensuring a bug-free, high-quality user experience. Closed Testing allows developers to test their app with a limited group of users before a full release. Through Google Play Closed Testing, you can invite 12 testers, 20 testers, or a select audience to provide valuable feedback.
In this guide, we'll explore how to set up Closed Testing on Google Play, the benefits of using the Google Play Console, and tips for making the most of your Google Play Console Testing experience.
Why Use Closed Testing for Your App?
Before launching an app, ensuring its quality is essential. Here’s why Google Play Closed Testing is beneficial:
1. Identify and Fix Bugs Early
-
Early testers help find critical issues before the public sees them.
-
Developers can use feedback to improve stability and performance.
2. Controlled Testing Environment
-
Only invited testers can access the app, reducing the risk of negative public reviews.
-
Testers provide detailed reports through Google Play Console Support.
3. Real-World User Feedback
-
Insights from real users enhance UI/UX improvements.
-
Testers can evaluate compatibility on multiple devices and Android versions.
4. Seamless App Optimization
-
Developers can tweak features, security, and performance before the final launch.
-
Google Play Console Developer Login provides insights on user behavior and app performance.
How to Set Up Closed Testing on Google Play
To begin Closed Testing in Google Play, follow these steps:
-
Log in to Google Play Console
-
Go to the Google Play Console Login page.
-
Enter your credentials and access your Google Play Developer Console.
-
If you don’t have an account, you’ll need to pay the Google Play Developer Account Price ($25 one-time fee) to register.
-
Create a Closed Testing Track
-
Navigate to the Testing section in your Google Play Console Developer Login.
-
Click Closed Testing and select Create a new track.
-
Name your track and save it.
-
Upload Your App
-
Go to the App Releases section.
-
Click Create New Release under the Closed Testing track.
-
Upload your .APK or .AAB file.
-
Add release notes explaining updates and new features.
-
Invite Testers
-
Add Google Play Testers via email or by sharing a test URL.
-
You can add 12 testers or up to 20 testers, depending on the test phase.
-
Distribute and Monitor Feedback
-
Once testers install your app, they can provide feedback through the Google Play Store Console Login.
-
Monitor reports and user responses via Google Play Console Support.
Best Practices for Successful Google Play Closed Testing
To ensure successful beta testing, follow these best practices:
1. Select the Right Testers
-
Choose users who match your target audience.
-
Ensure testers have various devices and Android versions.
2. Keep Your Testers Engaged
-
Send regular updates and encourage feedback.
-
Offer incentives such as free app credits or exclusive features.
3. Provide Clear Instructions
-
Guide testers on installing and using the app.
-
Explain how to report issues via Google Play Console Support.
4. Monitor Performance Metrics
-
Use Google Play Console Testing analytics to track crashes, ANRs, and user feedback.
-
Adjust app performance based on collected data.
5. Iterate and Improve
-
Address reported bugs and release new versions for further testing.
-
Keep refining features until the app is stable and ready for public launch.
Common Issues in Closed Testing and How to Fix Them
1. Testers Can't Access the App
-
Ensure testers have accepted the invitation via their Google accounts.
-
Verify that your Google Play Console Login settings allow downloads.
2. App Crashes on Certain Devices
-
Collect crash reports through Google Play Console Developer Login.
-
Optimize the app for different screen sizes and Android versions.
3. Limited Feedback from Testers
-
Send reminders and request detailed feedback.
-
Consider providing incentives to encourage engagement.
4. Issues with Play Store Console Login
-
Clear browser cache or try logging in from a different browser.
-
If login issues persist, contact Google Play Developer Console Support.
Conclusion: Mastering Google Play Closed Testing
Successful Closed Testing on Google Play ensures a bug-free and optimized app before launch. Using the Google Play Console to set up and manage tests provides critical insights for improvement. Whether you invite 12 testers, 20 testers, or a larger group, following best practices will help you maximize the benefits of Google Play Console Testing.
By engaging Google Play Testers, monitoring feedback, and refining your app, you can confidently move from Closed Testing to a successful public release. Start your Google Play Closed Testing journey today and create a high-quality Android app!
Frequently Asked Questions (FAQs)
1. How many testers can I invite for Google Play Closed Testing?
You can invite 12 testers, 20 testers, or a custom number depending on your testing needs.
2. How do I access the Google Play Console?
Go to Google Play Console Login, enter your credentials, and navigate to the Testing section.
3. What is the cost of a Google Play Developer Account?
The Google Play Developer Account Price is a one-time $25 fee.
4. How do testers provide feedback?
Testers can submit feedback via the Google Play Store Console Login or directly through the app's Google Play listing.
5. What should I do if my testers can't access the app?
Check if they’ve accepted the invitation, verify their email addresses, and ensure the Google Play Console Login settings allow access.
By implementing these strategies, your Closed Testing App will be well-prepared for a successful launch on Google Play!
What's Your Reaction?