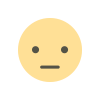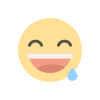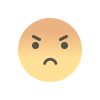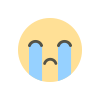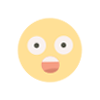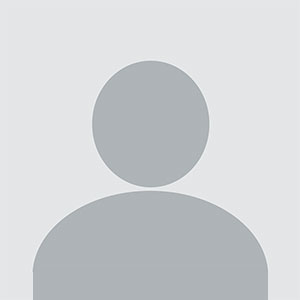Deploying Node.js applications efficiently and effectively is crucial for any modern web development workflow. PM2 is a popular process manager for Node.js applications that simplifies the management of your applications and ensures they run smoothly. In this guide, we'll explore how to deploy Node.js applications using PM2 on Vultr, a leading cloud computing provider known for its reliability and scalability.
What is Vultr?
Vultr is a cloud hosting provider that offers high-performance SSD-based cloud servers. With a variety of plans and global data center locations, Vultr caters to developers and businesses looking for scalable and cost-effective cloud infrastructure solutions. Vultr's straightforward user interface and competitive pricing make it a popular choice for deploying web applications.
What is PM2?
PM2 (Process Manager 2) is an advanced and production-ready process manager for Node.js applications. It provides features like process monitoring, automatic restarts, load balancing, and log management. PM2 is widely used in production environments to ensure that Node.js applications remain up and running smoothly.
Why Use PM2 with Node.js on Vultr?
Combining PM2 with Node.js on Vultr provides several benefits:
- Automatic Restarts: PM2 automatically restarts your Node.js application if it crashes, ensuring high availability.
- Process Monitoring: PM2 offers real-time monitoring and alerts, helping you track the performance and health of your applications.
- Load Balancing: PM2 can distribute load across multiple instances of your application, improving scalability.
- Log Management: PM2 provides centralized logging, making it easier to manage and analyze application logs.
- Easy Deployment: Vultr's cloud infrastructure simplifies the deployment of your Node.js application, while PM2 ensures it runs efficiently.
Setting Up Your Environment on Vultr
Before deploying your Node.js application with PM2 on Vultr, you need to set up your environment. Follow these steps:
Create a Vultr Account
If you don’t have a Vultr account yet, sign up at Vultr's website. Vultr offers a range of plans, so choose one that fits your needs.
Deploy a VPS Instance
- Log in to your Vultr account.
- Navigate to the "Products" tab and click "Deploy New Server."
- Choose a Server Location: Select a data center location that’s closest to your target audience.
- Select a Server Type: Choose the "Cloud Compute" instance type, which is suitable for most applications.
- Choose an Operating System: Select an operating system for your server. Ubuntu is a popular choice for Node.js deployments.
- Select a Server Plan: Choose a plan based on your application’s resource requirements.
- Deploy the Server: Click "Deploy Now" to create your VPS instance.
Access Your VPS
Once your server is deployed, access it via SSH. Use the provided IP address and SSH credentials to connect to your server.
Installing Node.js and PM2
After accessing your VPS, you'll need to install Node.js and PM2. Here’s how to do it:
Update Your Server
First, update your server’s package list and upgrade existing packages.
sudo apt update sudo apt upgrade
Install Node.js
You can install Node.js from the NodeSource repository. This method ensures you get the latest version.
curl -fsSL https://deb.nodesource.com/setup_18.x | sudo -E - sudo apt install -y nodejs
Verify the installation by checking the Node.js and npm versions.
Install PM2
PM2 is available via npm, so you can install it globally with the following command:
Verify the PM2 installation by checking its version.
Deploying Your Node.js Application
With Node.js and PM2 installed, you can now deploy your Node.js application.
Upload Your Application
You can upload your application files to the VPS using SCP, SFTP, or by cloning a Git repository. For this guide, we’ll assume you have a basic Node.js application ready.
If you’re using Git, clone your repository:
git clone https://github.com/yourusername/your-repository.git cd your-repository
Install Dependencies
Navigate to your application directory and install the required dependencies.
cd your-application npm install
Start Your Application with PM2
Use PM2 to start your application. Replace app.js with the entry point of your application.
PM2 will automatically manage the process and ensure it runs continuously.
Save the PM2 Process List
To ensure PM2 restarts your application on server reboot, save the PM2 process list:
Set Up PM2 to Start on Boot
Use the PM2 startup script to configure PM2 to start on boot:
This command will generate a command tailored to your system. Copy and execute it to complete the setup.
Managing Your Application with PM2
PM2 offers various commands to manage and monitor your application. Here are some useful ones:
Securing Your Application
Securing your Node.js application and server is crucial. Here are some tips:
-
Configure a Firewall: Use UFW (Uncomplicated Firewall) to restrict access to your server. Allow only necessary ports (e.g., 22 for SSH, 80 for HTTP, and 443 for HTTPS).
sudo ufw allow OpenSSH sudo ufw allow 'Nginx Full' sudo ufw enable
-
Keep Your Software Updated: Regularly update your server and application dependencies to patch security vulnerabilities.
-
Use HTTPS: Secure your application with SSL/TLS certificates. You can obtain free certificates from Let’s Encrypt.
-
Regular Backups: Implement regular backups of your application data and configurations.
Deploying Node.js applications with PM2 on Vultr is a powerful combination that ensures your applications are highly available, scalable, and manageable. By following the steps outlined in this guide, you can set up a robust environment for your Node.js applications and leverage PM2’s features to maintain their performance and reliability.
Whether you’re running a small project or scaling to a large production environment, Vultr’s cloud infrastructure and PM2’s process management capabilities provide a solid foundation for your deployments. Happy coding and deploying!